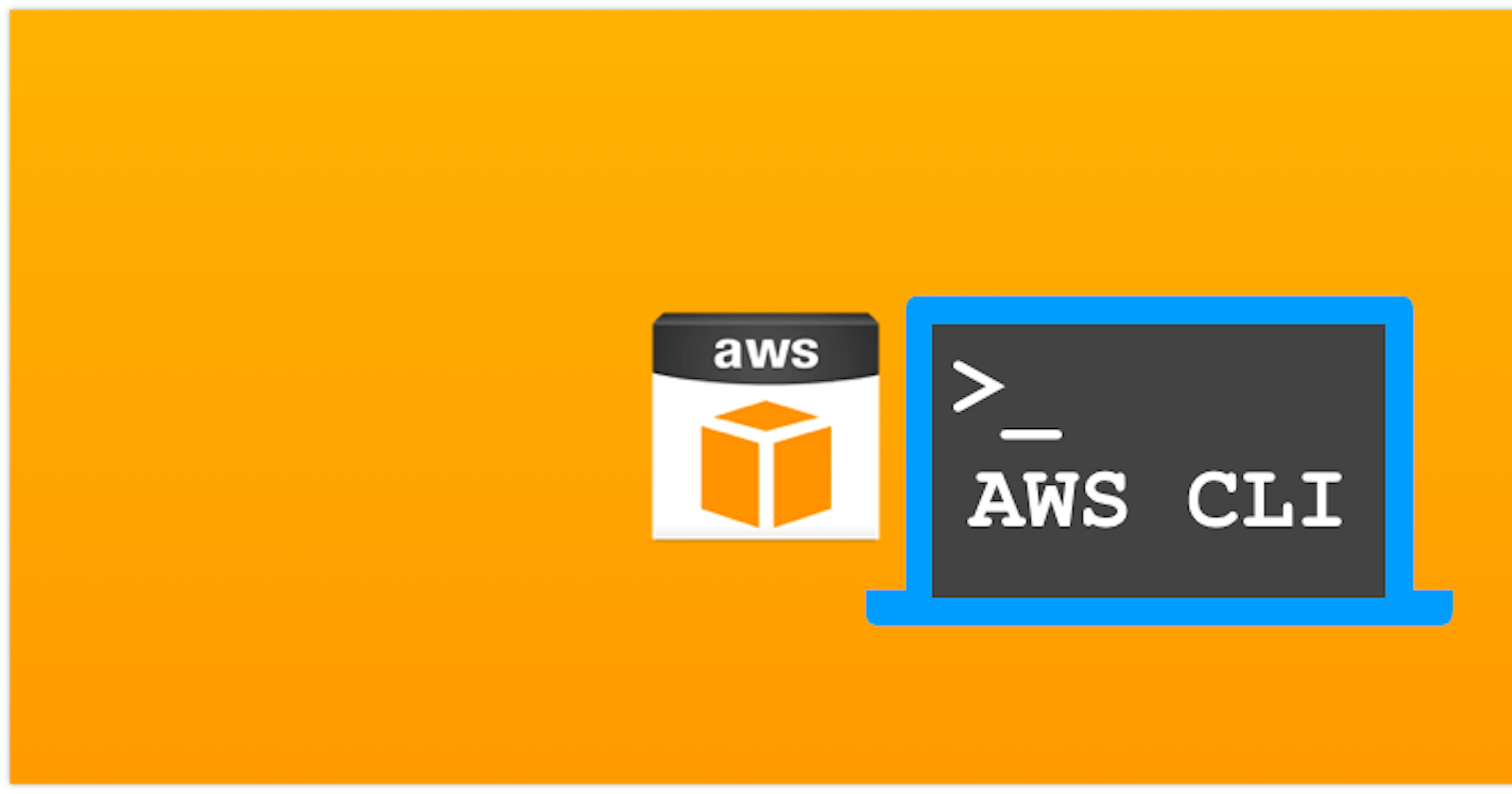Getting Started with AWS CLI: A Step-by-Step Guide
The AWS Command Line Interface (CLI) is a powerful tool that allows you to interact with AWS services directly from your terminal or command prompt. Setting up the AWS CLI is a straightforward process, and this guide will walk you through each step to ensure a smooth setup.
Prerequisites
Before you begin, make sure you have the following prerequisites:
- An AWS account: You need an active AWS account to access AWS services.
- Terminal or Command Prompt: Ensure you have a terminal (Linux/Mac) or command prompt (Windows) available.
Step 1: Install the AWS CLI
The first step is to install the AWS CLI on your machine. The AWS CLI is compatible with various operating systems, including Windows, macOS, and Linux.
Install on Linux/Mac:
# On Linux/Mac, you can use the package manager
curl "https://d1vvhvl2y92vvt.cloudfront.net/awscli-exe-linux-x86_64.zip" -o "awscliv2.zip"
unzip awscliv2.zip
sudo ./aws/install
Install on Windows:
Download and run the AWS CLI installer for Windows
After installation, you can verify it by running:
aws --version
This should display the installed AWS CLI version.
Step 2: Configure the AWS CLI
Once the AWS CLI is installed, you need to configure it with your AWS credentials. Run the following command:
aws configure
This command will prompt you to enter the following information:
- AWS Access Key ID: Your AWS access key.
- AWS Secret Access Key: Your AWS secret key.
- Default region name: The AWS region you want to use by default (e.g., us-east-1).
- Default output format: The format in which AWS CLI should display output (e.g., json).
After entering these details, your AWS CLI is configured and ready to use.
Step 3: Verify the Configuration
To ensure that your AWS CLI is set up correctly, you can run a simple command to list your S3 buckets. Use the following command:
aws s3 ls
This command should display a list of your S3 buckets if your credentials and configuration are correct.
Additional Configuration Options
Multiple Profiles:
If you have multiple AWS accounts, you can configure named profiles for each account:
aws configure --profile profile-name
Using AWS CLI with IAM Roles:
If you are running AWS CLI commands on an EC2 instance, consider using IAM roles and temporary credentials:
aws configure set aws_session_token <SESSION_TOKEN>
Conclusion
Setting up the AWS CLI is a crucial step for interacting with AWS services from the command line. With this guide, you should have a fully configured AWS CLI environment, ready to explore and manage your AWS resources efficiently. Whether you're a developer, system administrator, or DevOps engineer, the AWS CLI is an indispensable tool in your AWS toolkit. Happy coding!